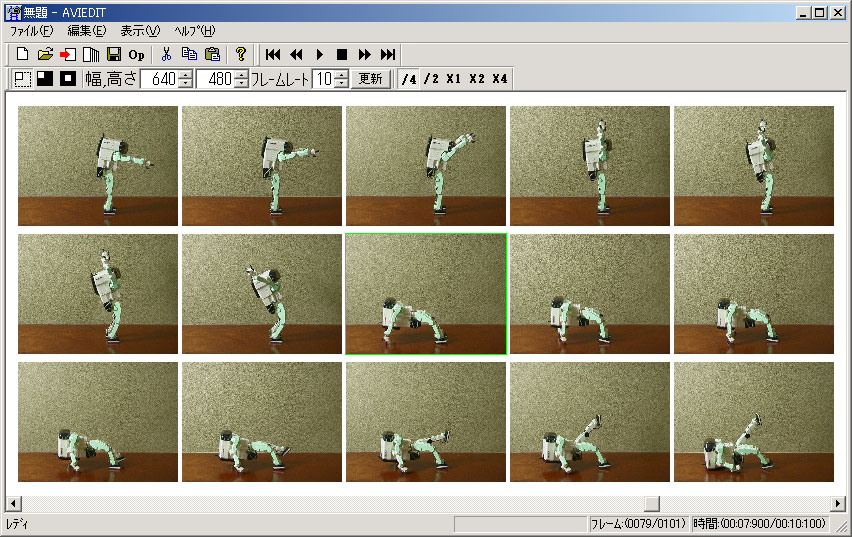
|
ここではデジタルスチルカメラ(デジカメ)で撮影した静止画と各種フリーソフトを用いてコマ撮りアニメを製作する方法を紹介します。 ※Microsoft Windows 98以降の環境に限られることをご了承の上ご覧下さい。 |
| (1) | デジタルスチルカメラ | 画像サイズは640×480ピクセルです。それ以上は必要ありません(画素数の大きいカメラは必ず撮影サイズの設定を確認しておく)。 記憶媒体の種類は問いませんが、最低100枚は撮影できるものでないと(途中で媒体を交換したりすると被写体がずれてしまうので)大変です。 |
| (2) | 三脚 | 被写体を動かすコマ撮りでは手持ちという訳には行かないでしょう。もし手配できない場合はイスにカメラを貼り付けたりする手もあります。 |
| (3) | 撮影環境 | 撮影場所・照明・被写体等ビデオカメラの場合に準じます。 |
| (4) | 使用ソフトウェア |
AVIファイル作成・編集ソフト AVI EDIT ,AVI Maker ,UniteMovie 動画ファイル変換ソフト TMPGEnc |
| (1) | 被写体を少しずつ動かしながらデジタルスチルカメラを用いて撮影する。本来なら1秒の動画に30枚の静止画が必要となるが、大変膨大な量となるため日本製アニメーション伝統の「2コマ撮り」「3コマ撮り」の概念を導入する。前者であれば1秒15コマ(フレームレート=15fps )、後者であれば1秒10コマ(同10fps )となる。それでも10秒間の動画のために100枚以上の静止画を撮影することになる。時間にこだわらず、撮影した分だけの動画を作るつもりで行うのが良い。 |
| (2) | 撮影した静止画ファイルをパソコンのハードディスクドライブにコピーする。ハードディスクドライブの空きが少ないと上手く動画が作成できないことがあるのでなるべく空いているドライブを用いること。 |
| (3)a |
AVI EDIT を用いて静止画ファイルからAVI形式動画ファイルを作成する。このソフトは画像データ変換が不要で画像の入れ替え等もサムネール表示によりわかり易く行える。反面、静止画の取り込みには非常に時間が掛かるので覚悟のこと。ハードウェアにもよると思うが、今回100枚のjpeg画像の取り込みに約50分を要した)。 初めに幅を640、高さを480、フレームレートを10又は15に設定する。イメージファイルの追加で静止画ファイルを指定すると画面上に全画像が順に表示される。順番の変更はメニューからの切り取り・貼り付けや画像のドラッグにより行える。思い通りの順に並べたら名前をつけて保存する。操作画面は以下の通り。 |
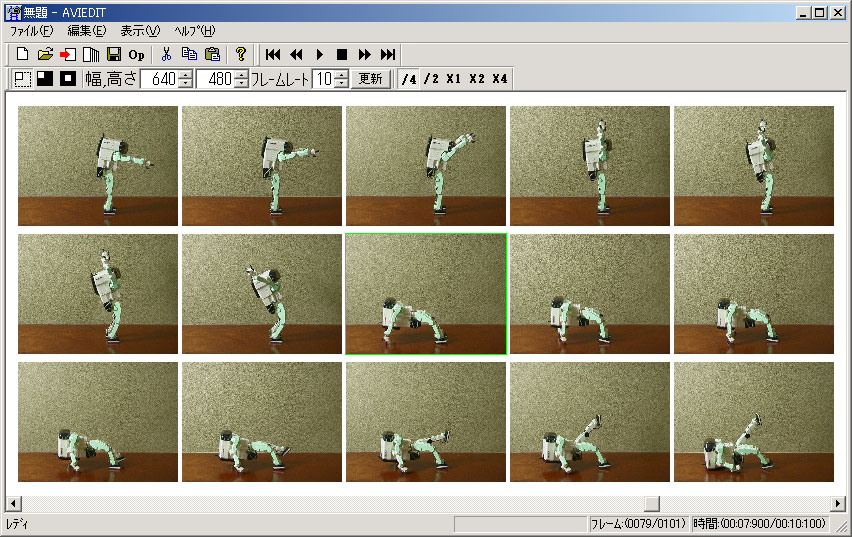
| (3)b | AVI Maker を用いて静止画ファイルからAVI形式動画ファイルを作成する。このソフトではjpeg形式画像を途中でbmp形式画像に変換するためそれだけのハードディスク容量を必要とするが、処理そのものはストレスの無い速さで行われる。また、画像の順番の入れ替えは一応可能であるが、全体を見渡すことが出来ないのでやらずに済ませたい。 このソフトでは動画の画面サイズは1枚目の静止画のサイズに合わせられる。フレームレートは10又は15に設定する。File→Open image filesでデジカメ撮影画像を指定し、Functions→Convert Jpeg to Bitmap filesを選ぶと作成準備をしてくれる。あとはMakingAVIボタンをクリックすれば良い。操作画面は以下の通り。 |
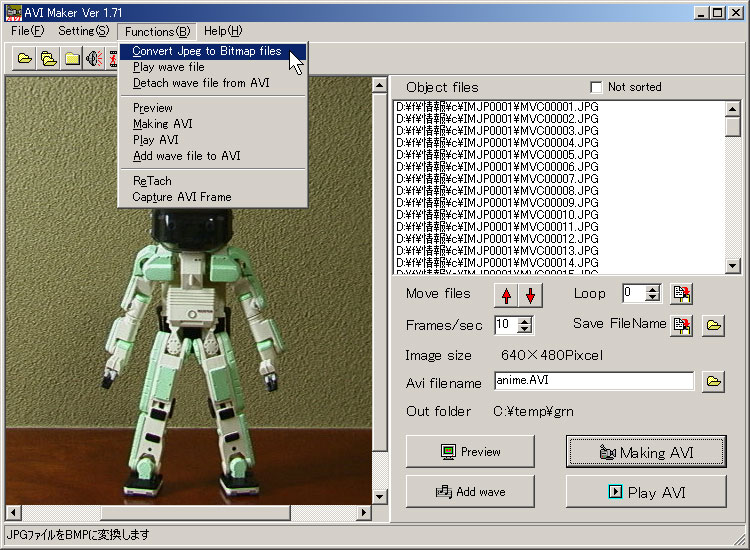
| (4) | 得られるAVIファイルは映像データのみの状態になるが、どちらのソフトも完成したAVIファイルにBGM等(wavファイル)をつけることが出来る。音声データ無しだと再生ソフトによってはエラーが生じたりするので、無音のwavファイルを付加しておくと良い。 |
| (5) | 複数のAVI形式動画ファイルを結合したい場合はUniteMovie を使用する。UniteMovie の紹介は準備中です。 |
| (6) | AVI形式動画ファイルはデータサイズが大変大きく場合によっては扱いにくいため、TMPGEnc を用いてmpeg形式に変換する(画像によって多少異なるが、ファイルサイズは約1/10に圧縮できる)。細かな設定も可能だが、画面上で指示される通りの変換で問題ない。 |
|
編集・BGM入れが完了している作品は次の通りです。視聴時には音量を調整下さい。なお、データサイズをかなり小さくしている分、画質は犠牲になっております。 ※mpeg形式動画ファイルの再配布はご遠慮下さい。 |
 |
(1)ホンダP2(約0.2MB) ウェーブ製1/12プラモデルで撮影。前半は変身ポーズ、後半は器械体操。腕の関節が多過ぎてポーズが付けにくかったです。音声毎に区切って作ったAVIファイルを結合しました。 |
